How To Customize Reports on Workday?

Are you tired of sifting through piles of data in your Workday reports, struggling to find the information you need? Customizing your reports in Workday can save you time and effort, providing you with tailored insights and meaningful data.
Keep reading as we will guide you through the process of customizing reports on Workday, empowering you to create reports that meet your specific needs.
Why Custom Reports/RaaS?
To optimize data extraction from Workday, it is recommended to leverage Workday Custom Reports, also called RaaS (Reports as a Service). These reports enable retrieving data that may not be readily accessible through the primary Workday API.
However, it is advisable to utilize the Workday API whenever feasible for simplified configuration and enhanced performance. By employing the most appropriate approach, you can efficiently retrieve the desired information from Workday while ensuring seamless integration and optimal system performance.
Accessing Workday Reports
Workday provides a robust reporting feature that allows users to generate and analyze data to gain valuable insights. Accessing Workday reports is a straightforward process that can be accomplished by following a few simple steps.
Whether you want to access standard reports or customize your own, Workday offers a user-friendly interface to navigate the reporting functionalities.
To access and run reports in Workday, follow these steps:
- Start by logging into your Workday account.
- Navigate to the “My Team Management” section. This can usually be found in the main menu or dashboard.
- Look for the option “Reports I Can Run” and select it. A list of reports you can run will be displayed, along with brief descriptions, sources, report types, and report owners.
- Depending on the specific report you want to run, you may need to provide additional information. The system will prompt you for any necessary details.
- Once you have selected the report you wish to run, click on “Related Actions” and choose either “Custom Report > Run” or “Standard Report > Run” for Workday Delivered Reports.
- The results of your report will be displayed on the screen.
- If any additional information is required for the report, enter it as instructed and click “OK” to proceed.
- At the top-right corner of the report results, you will find several options:
- Export to Excel: Clicking this option will prompt a download box to appear at the screen’s bottom-left. Click the up arrow and select “Open” to open the downloaded file.
- Print: Use this option to print a hard copy of the report.
- Select to filter grid data: This option allows you to apply filters to the data in the report.
- Expand/Collapse chart: If the report includes a chart, you can expand or collapse it as needed.
- Toggle Fullscreen Viewing Mode: This option lets you view the report in full-screen mode for better visibility.
If you export the report to Excel, it will open as a spreadsheet. You can then utilize Excel’s filtering and other functions as required. Take advantage of the various options available to analyze, manipulate, and present the data in your Workday report.
Understanding Report Types
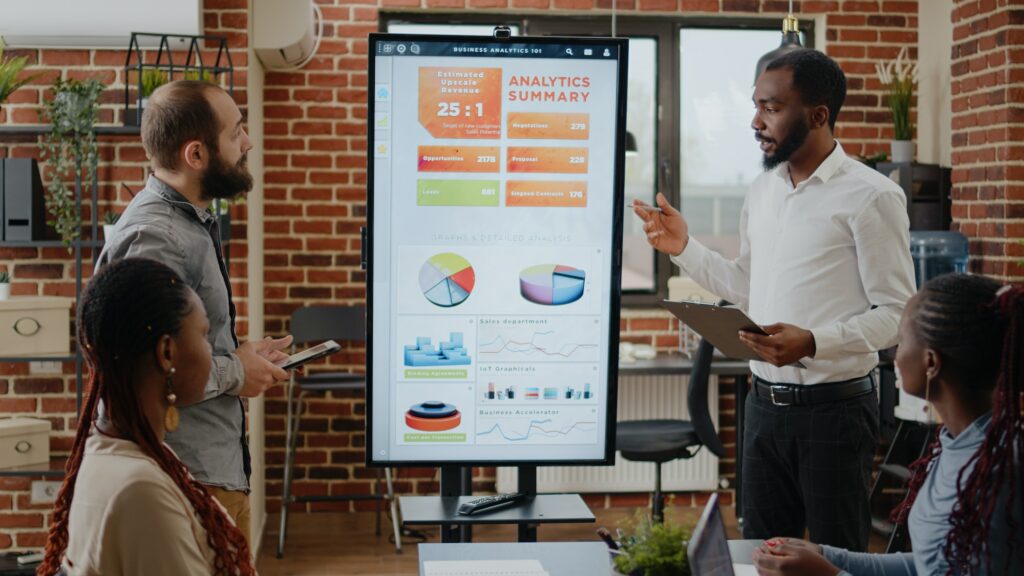
Regarding Workday reporting, it’s essential to understand the different types available to effectively analyze and interpret data. Here are the various report types in Workday:
- Basic Reports: Basic reports in Workday offer simple features with limited design options. They are primarily used to summarize information on Time Off, Pay, and other basic data. These reports allow basic viewing, filtering, and sorting of data, and they can be exported to Excel or PDF.
- Advanced Reports: Advanced reports serve as the workhorse for the majority of reporting needs in Workday. They provide more complex functionality, such as multi-data business object reporting, complex record selection, and multi-level sorting. Advanced reports offer custom report design options, sub-filtering, report sharing, and built-in functions like totals/subtotals and simple graphing. They also integrate well with other systems through outputs that can be fed into an EIB (Enterprise Interface Builder).
- Composite Reports: Composite reports are used in more complex scenarios where advanced reporting falls short. They support advanced calculations and compile data from multiple periods and report types into a comprehensive report.
Composite reports are particularly useful in financial monitoring but can occasionally be necessary for HCM purposes. They offer custom design and formatting options within Workday, eliminating the need for external tools like Excel.
- Matrix Reports: Matrix reports resemble pivot tables and cross tables, enabling the sorting of tables together for recurring values. They facilitate interactive reporting and customized analytics by allowing users to explore data cross-dimensionally. Multiple matrix reports can also function as sub-reports, offering enhanced insights into data.
- Trending Reports: Trending reports focus on analyzing data trends over specific periods. They allow sorting, summarizing, and drilling further into data, enabling users to track and compare trends related to compensation, headcount, and other factors. Trending reports eliminate the need for third-party tools, making monitoring and project trends within Workday easier.
- Transposed Reports: Transposed reports enable data analysis by exchanging rows for columns. This format simplifies side-by-side comparisons, making it easier to analyze employee performance over time. Transposed reports are particularly useful for creating employee timeline reports.
- Search Reports: Search reports display business object instances and allow users to narrow down results using search terms and facet filters. They are commonly used as web services in outbound EIBs, helping locate specific worker reports or candidate reports based on specific criteria.
- nBox Reports: nBox reports present counts of various business object instances in a two-dimensional matrix format. They enable users to compare business objects across two fields simultaneously.
An example of a nBox report is the Performance by Potential talent matrix.
Customizing Reports
When customizing Workday reports, there are specific steps to follow. Here’s a guide on how to customize Workday reports:
Configure Custom Reports
- Start by configuring the Custom Reports you want to extract in Workday. Define the specific data you need to access and extract.
- Ensure that a Workday user has been granted access to the relevant data for extraction. Using the same user as the main Workday API is recommended for simplicity.
Create a Workday Custom Reports Connector
- In your One Model instance, navigate to Data -> Data Sources.
- Select “Add Data Source” and choose “Workday Custom Report.”
- Configure the following details:
- Schema: Specify the schema in One Model where the Workday Custom Report data will be stored.
- Company: Enter your Workday Company ID.
- Username: Provide the username of the user who has been granted access to the Workday Custom Report.
- Password: Enter the password associated with the above username.
- Endpoint base URI: Specify the URI for your Workday instance.
- Once you’ve entered the necessary details, the configuration should be saved.
Add a Report
- With the connector configured, you can now add specific reports.
- Enter the username of the report owner and the report’s name in the respective fields.
- Click the “+” button to add the report.
- The added report will be displayed, including any configured filters and a table prefix if multiple configurations of the same report exist with different filters.
Run the Report
- You are now ready to run the report.
- Access the Data Sources page in One Model.
- To manually run the report, click the Play button for the desired report.
- Alternatively, you can configure a schedule for the report to run automatically based on your requirements.
Conclusion
To recap, customizing reports in Workday allows you to extract and analyze data specific to your organization’s needs. By configuring custom reports and granting access to relevant data, you can create a streamlined process for extracting valuable insights.
Creating a Workday Custom Reports Connector in your One Model instance facilitates the seamless integration of Workday data into your analytics environment. Adding reports and applying filters further refine the extracted data, providing focused insights.
Finally, with the ability to manually run or schedule report executions, you have flexibility in generating up-to-date information. Customizing Workday reports empowers you to make data-driven decisions and optimize your business processes effectively.




